こんにちは。
弊社のように販促物の制作をしている会社ではAdobeの「イラストレーター」は必須のソフトです。
今日は「イラストレーター」でデザインをする前の基本的な準備操作について書きたいと思います。
先に言っておくと、イラストレーターの使い方には多種多様な方法があり、「これが正解」というものはありません。
またバージョンによってもメニューや表示内容が異なります。
だから今から紹介する方法はあくまでも“一例”だと思ってくださいね。
●A4サイズの制作物を作る場合
イラストレーターを立ち上げたら、最初にドキュメントサイズを設定します。
メニューから「ファイル」→「新規」を選択すると下記のようなものが表示されます。
今回はA4サイズの制作物と仮定しますので、用紙サイズはひと回り大きい「B4サイズ」で設定します。
また最終的には印刷を行うと想定し、カラーモードは「CMYK」を選択します。
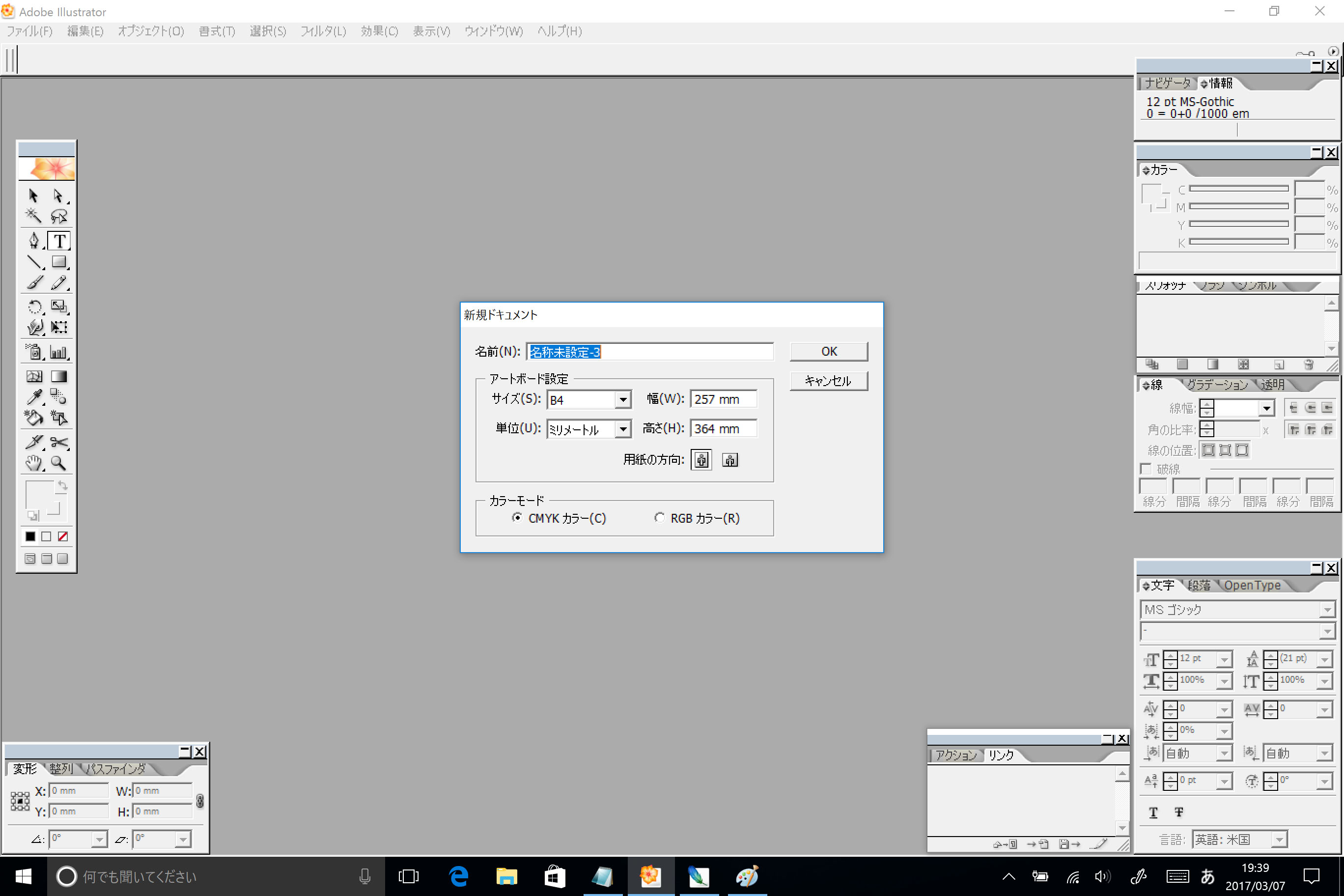
次にツールの中から「長方形ツール」を選択し、画面をクリックすると下図のようなダイアログボックスが現れますので、A4の規格寸法を入力します。

次に「トンボ」を付けます。
まずA4の図を選択し、線の色を「無し」にします。

もし線に色が入っていると、トンボサイズが変わってしまいます。
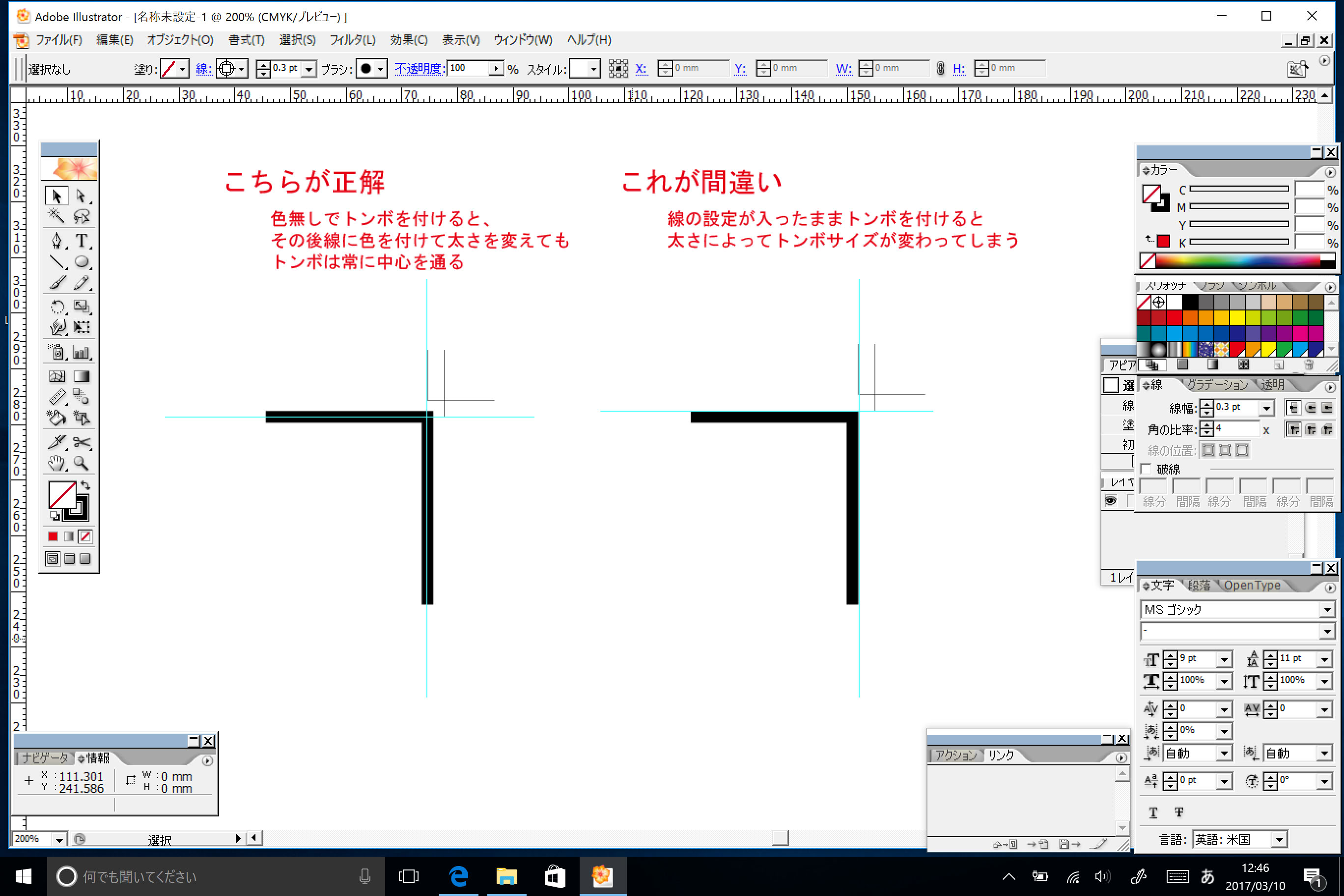
トンボの作り方はメニューから「フィルター」→「クリエイト」→「トリムマーク」を選択します。
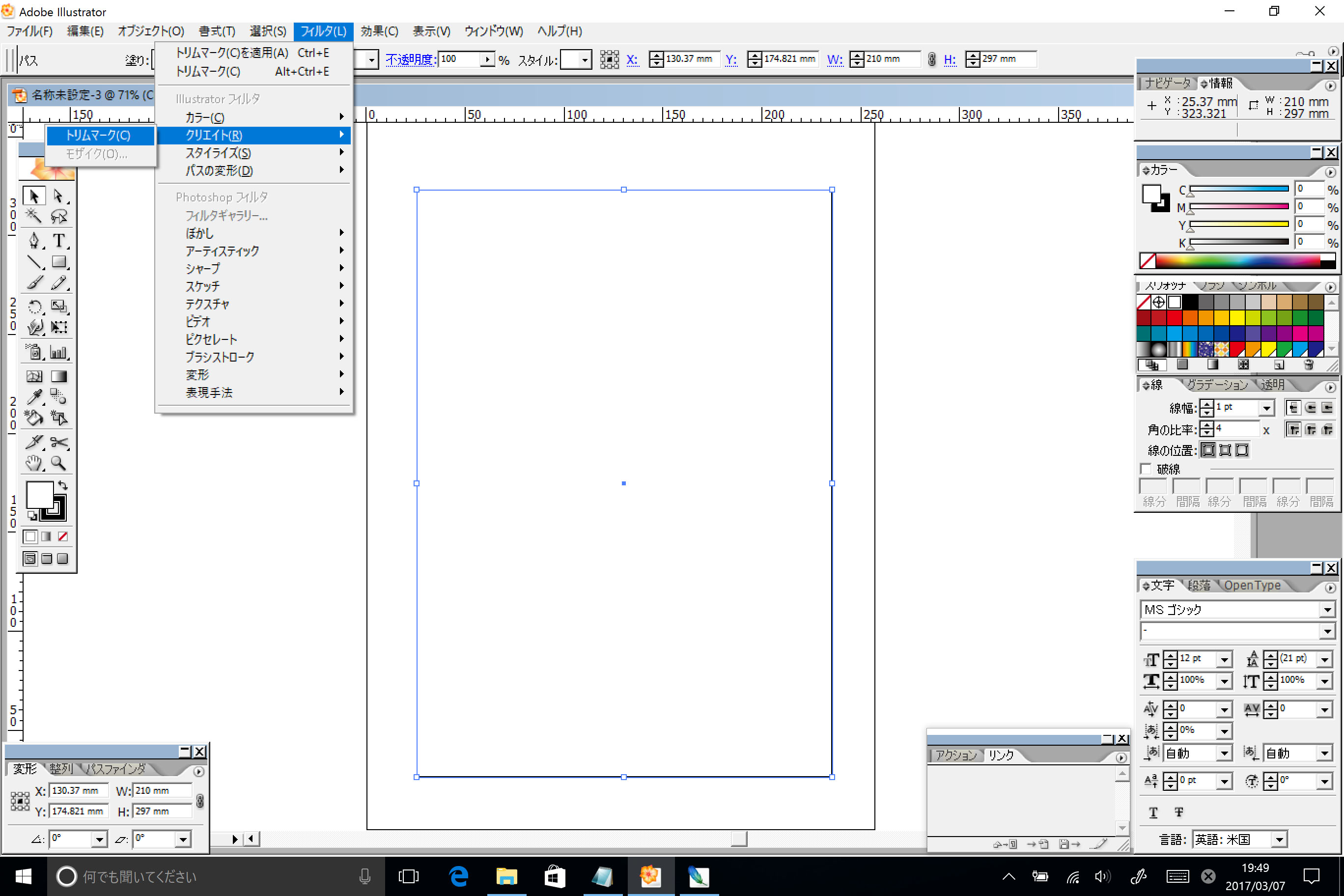
ちなみに「トンボ」とは印刷時に必要となる物で、四隅にある角トンボのそれぞれ内側の線と線を結ぶと仕上がりサイズとなります。つまり「切る位置」を示しています。
ちなみにそれぞれの中心にある十文字は「センタートンボ」という物で、印刷時の版ズレをチェックする為のものです。
「トンボ」は制作データには必ず入れておくルールになっています。
●ガイドライン
トンボを付けたら、次は綺麗で正確なデータを作成するために必要な「ガイドライン」を設定します。
「ガイドライン」とはデザインをする上で基準となる線の事です。
用紙の中心に文字を入れたり複数の項目の頭を揃えたりする際に、このガイドラインを引いておけば、とても分かりやすく便利なんです。
ガイドラインを基準にレイアウトする事で、うっかりと用紙の端まで文字を入れてしまったりセンターがズレたりする事を防げるんですね。
作成方法は下図となります。
・センター位置の設定
①もし画面が下図の状態になっていない場合はメニューから「表示」→「定規を表示」を選択します。
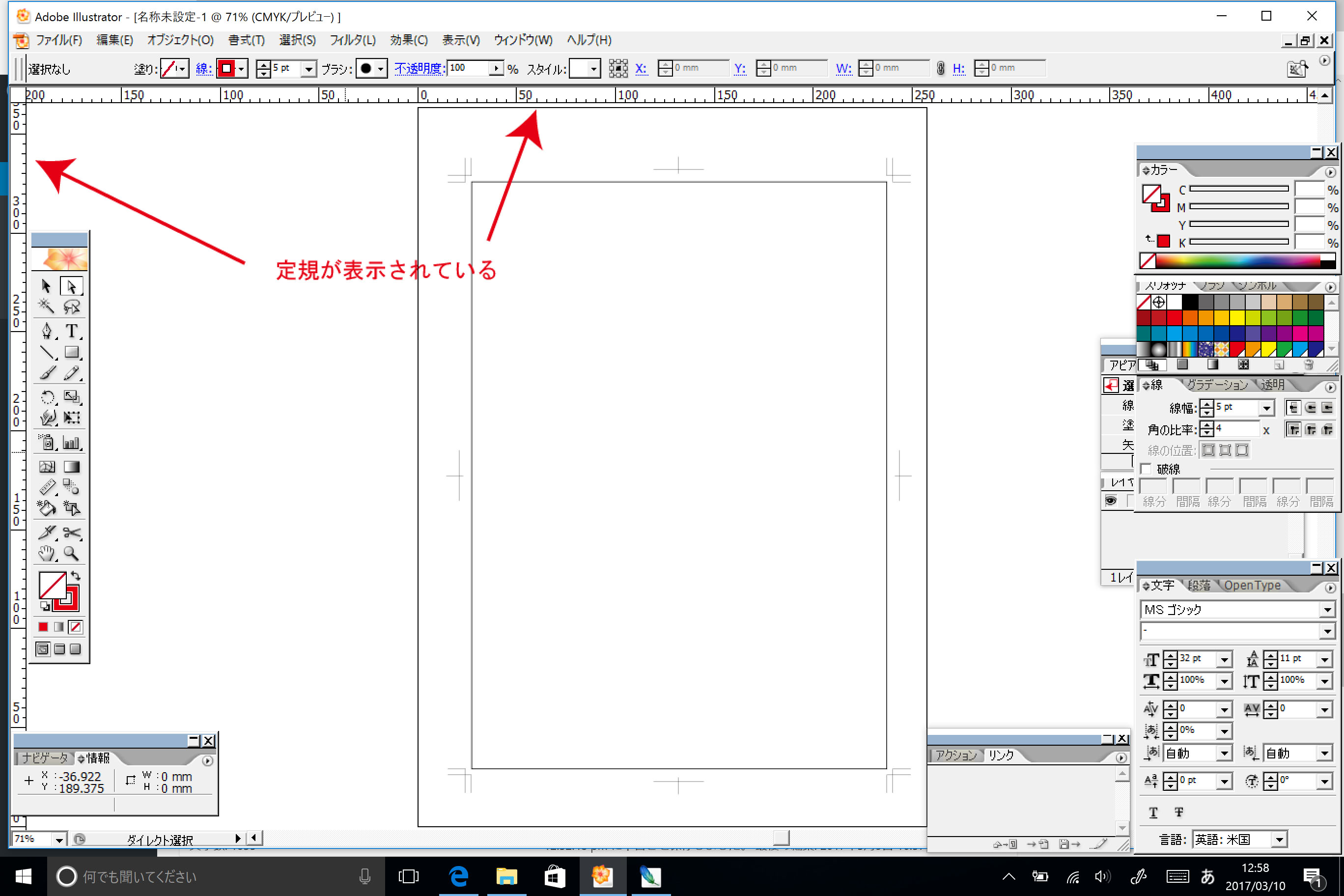
②画面を「表示」→「アウトライン」にします。
そうすると真ん中に「点」が現れます。これがA4サイズの天地左右の中心です。
③上部の定規にカーソルを持っていってドラッグすると線が現れます。その線を②で現れた「点」に持っていって離すとガイドラインが引けます。
同じ要領で横側の定規からガイドラインを作ります。
(動画参照)
・印字範囲の設定
次は印字範囲です。
もしA4サイズの端まで文字が入っていると、とても見にくくなりデザインのバランスも悪くなります。そのため少し内側にレイアウトすると読みやすくなります。
印字範囲には決まりがありませんので、自由に決めて問題ありません。
全体のバランスを考えて「印字範囲」を設定してください。
①A4の図柄を選択し、メニューから「オブジェクト」→「パス」→「パスのオフセット」を選択すると下図のようなダイアログボックスが現れます。
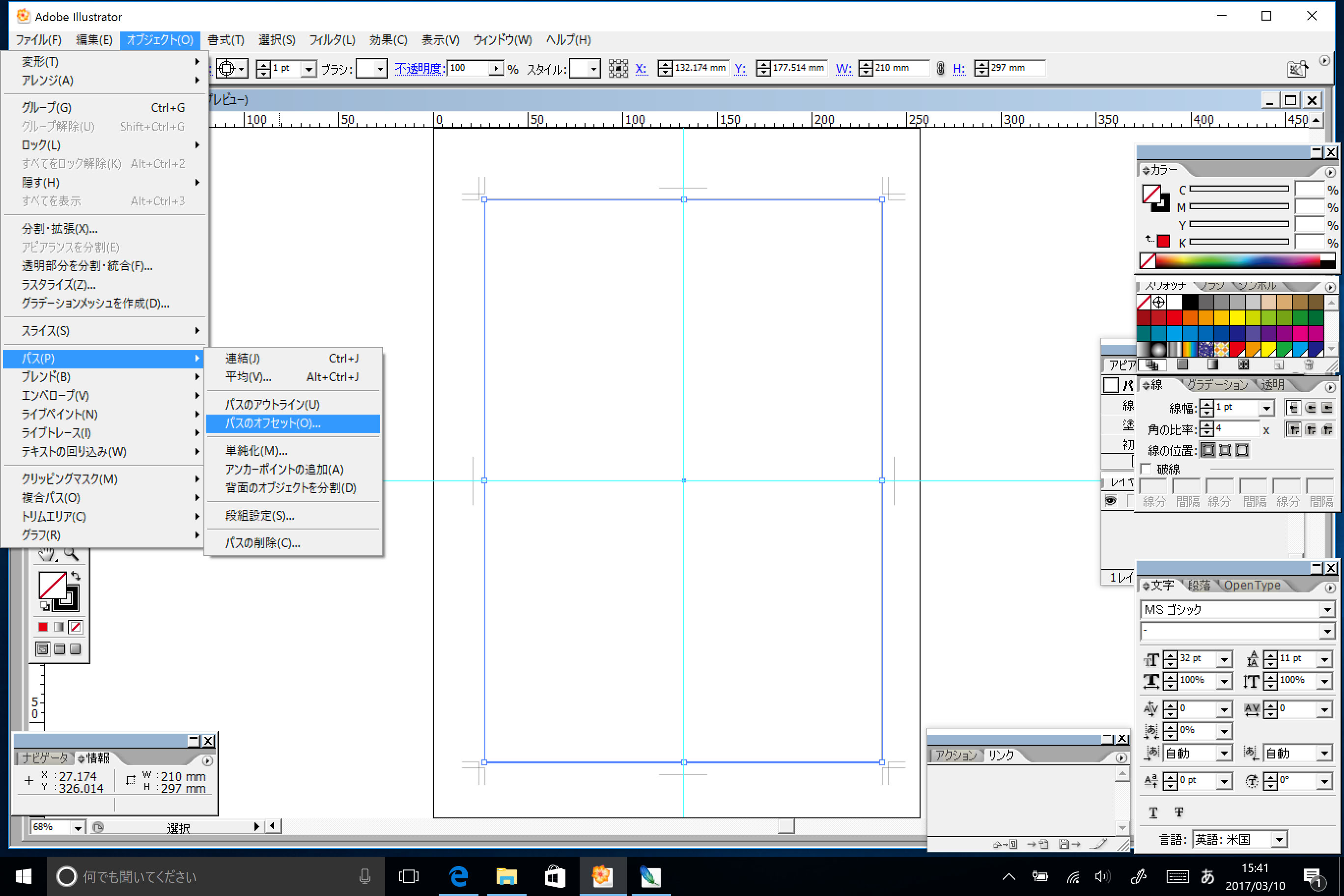
②紙の端からどれくらい印字不可にするかを決めて、その寸法を入力します。今回は15mm内側に印字範囲を設定したいので「-15」と入力します。そうすると内側15mmのところに図形が出来ます。
それを下図のように「表示」→「ガイド」→「ガイドを作成」を選択すればガイドラインが作成されます。

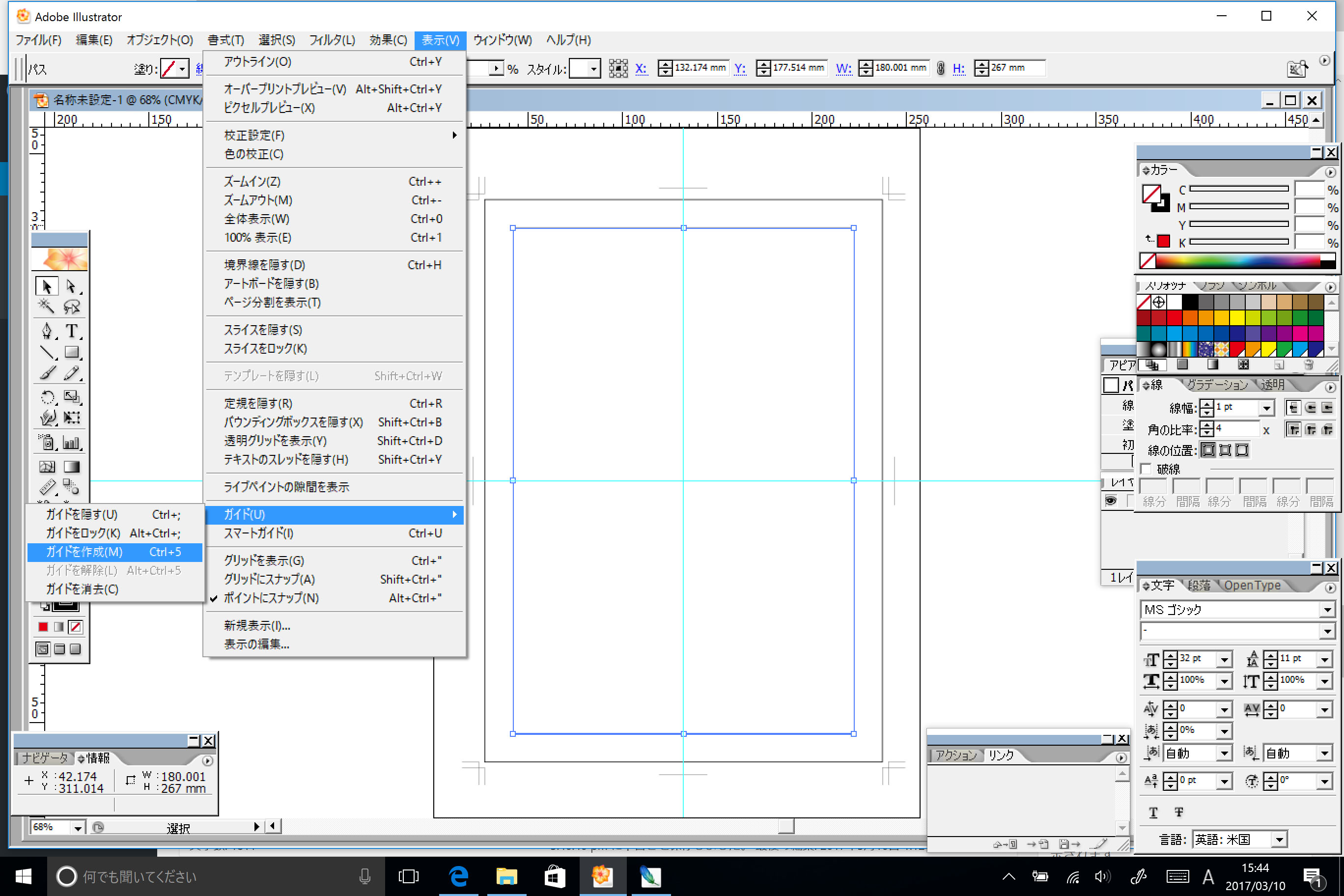
これで準備ができました。
あとは適時、必要に応じてガイドラインを追加して下さい。
・もし変形したガイドラインを作りたい場合
直線のガイドラインは上記の方法となりますが、もし仮に円などのガイドラインを作成したい場合は下記となります。
①ガイドラインにしたい図形を選択します。
②メニューから「表示」→「ガイド」→「ガイドの作成」を選択すると出来上がります。
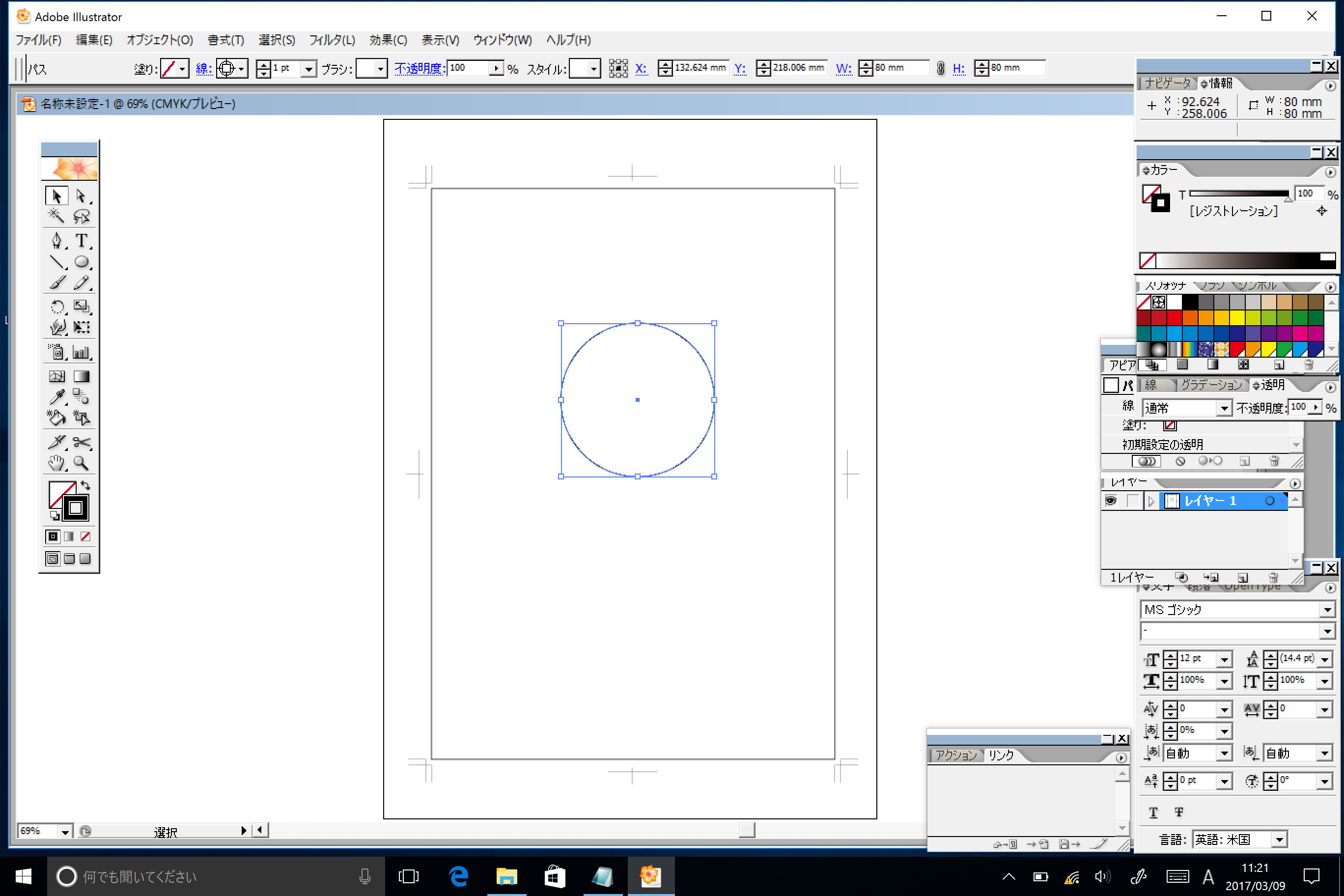

●その他
実はこのガイドライン、印刷時には表示されないんです。
あくまでもデザインをする時などの基準で使用するだけですが、とても大切な役割があるんですね。
今日も最後まで読んでいただき、ありがとうございました。
櫻井 一慶
最新記事 by 櫻井 一慶 (全て見る)
- 天皇陛下ご退位によるカレンダー制作の影響 - 2018年6月8日
- 東京進出へ。ダイトー光芸も変革の時 - 2018年4月12日
- エクスマセミナーに行って、一番実感したこと - 2018年3月14日